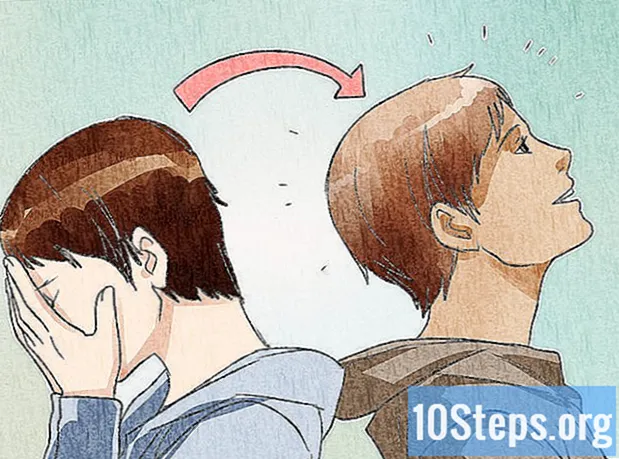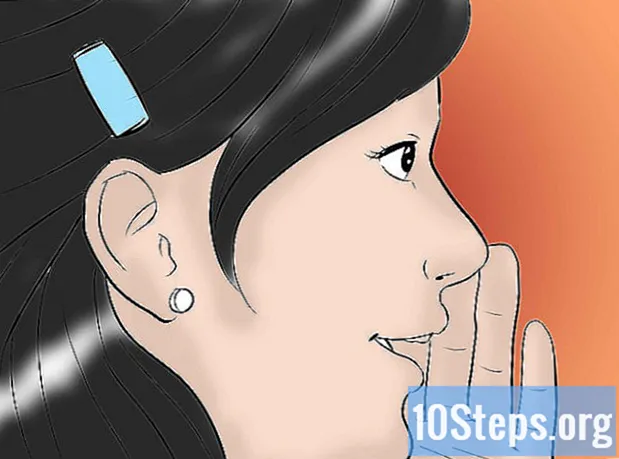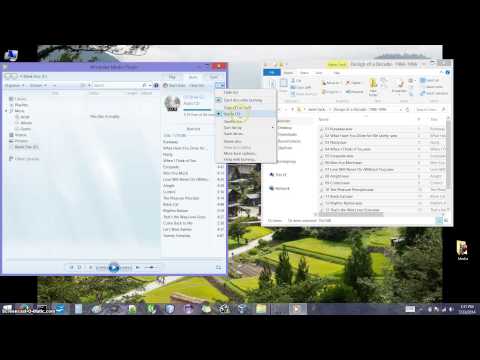
Isi
Dalam artikel ini: Mengekstraksi isi diskCropping disk
Windows Media Player dapat digunakan untuk menyalin (atau mengekstrak) isi disk audio ke komputer Anda dan kemudian membakar file yang dihasilkan ke CD lain. Agar ini dimungkinkan, komputer Anda harus memiliki Windows Media Player dan pembakar DVD.
tahap
Metode 1 Mengekstrak isi disk
- Masukkan disk ke dalam drive DVD Anda. Tempatkan CD yang berisi file yang akan disalin ke drive DVD komputer Anda.
- Jika disk drive komputer Anda tidak memiliki label "DVD" di atasnya, itu bukan jenis drive yang tepat dan Anda tidak akan dapat menggunakannya untuk menyalin atau membakar disk.
- Jika Windows Media Player terbuka saat Anda memasukkan CD, lewati 2 langkah berikut.
- Jika jendela Auto Run (atau program lain) terbuka, tutuplah sebelum melanjutkan ke langkah berikutnya.
-

Buka menu awal
. Klik pada logo Windows di kiri bawah layar untuk membuka menu awal. -

Buka Windows Media Player. jenis windows media player kemudian klik ikon oranye, biru dan putih Windows Media Player di bagian atas menu mulai.- Jika Anda tidak melihat Windows Media Player di bagian atas menu boot, itu berarti itu tidak diinstal pada komputer Anda. Windows Media Player tidak disertakan dengan beberapa versi Windows 10, namun instalasi yang bersih memungkinkan Anda untuk menginstalnya di mesin Anda.
-
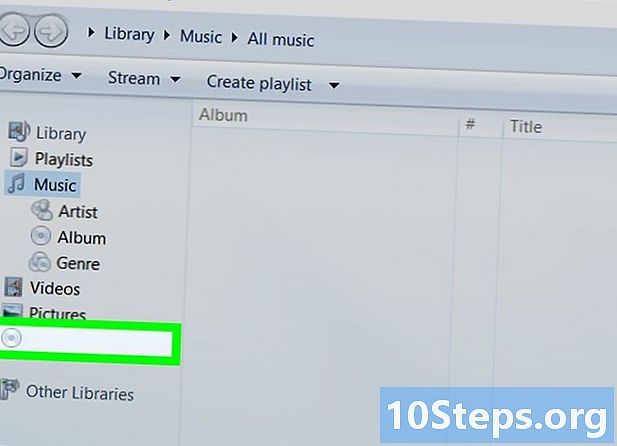
Pilih disk. Klik pada nama disk di sebelah kiri jendela. -
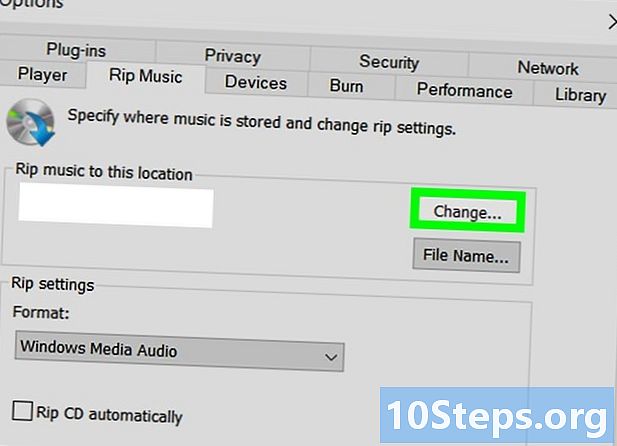
Ubah lokasi cadangan jika perlu. Untuk mengubah folder tempat menyimpan file yang diekstrak dari disk:- klik Pengaturan ekstraksi di bagian atas jendela;
- memilih Opsi lainnya ... di menu tarik-turun;
- memilih Edit ... di kanan atas jendela;
- pilih folder baru kemudian klik oke di bagian bawah jendela duel;
- klik oke di bagian bawah jendela.
-

Klik pada Ekstrak isi CD. Opsi ini ada di bagian atas jendela. Windows Media Player akan mulai menyalin isi disk ke komputer Anda.- Proses ekstraksi dapat memakan waktu hingga satu menit (atau lebih) per lagu.
- Anda dapat setiap saat menghentikan ekstraksi disk dengan mengklik Hentikan ekstraksi di bagian atas jendela.
-

Klik pada oke di command prompt. Ini berarti bahwa file telah diekstraksi dari disk Anda ke komputer Anda.- Untuk melihat file, buka folder tempat Anda mengekstrak disk, klik dua kali nama artis (atau Penerjemah tidak dikenal) dan klik dua kali pada folder album.
Metode 2 Bakar cakram
-
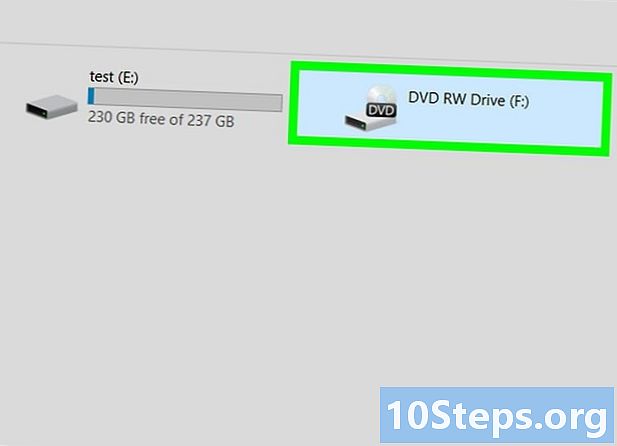
Masukkan disk kosong ke dalam drive DVD Anda. Disk harus berupa CD-R atau CD-RW kosong (atau jika Anda membuat disk cadangan, DVD kosong).- Jika Anda tidak melihat entri "DVD" pada drive disk komputer Anda, itu berarti Anda tidak menggunakan jenis drive yang tepat dan Anda tidak akan dapat menggunakannya untuk mengekstrak atau membakar CD.
- Lewati 2 langkah berikut jika Windows Media Player terbuka saat Anda memasukkan disk.
- Jika Anda melihat jendela autorun atau program lain terbuka, tutuplah sebelum melanjutkan ke langkah berikutnya.
-

Buka menu awal
. Untuk membuka menu boot, klik pada logo Windows di kiri bawah layar. -

Buka Windows Media Player. jenis windows media player kemudian klik ikon oranye, biru dan putih yang muncul di bagian atas menu awal.- Jika Windows Media Player tidak muncul di bagian atas menu awalitu berarti tidak diinstal pada mesin Anda. Beberapa versi Windows 10 tidak memiliki Windows Media Player, namun Anda dapat melakukan instalasi Windows yang bersih untuk menambahkannya ke komputer Anda.
-

Buka tab mengukir. Tab ini ada di kanan atas jendela. -

Pilih format disk. Windows Media Player dapat digunakan untuk membuat disk audio yang dapat Anda mainkan di mobil atau drive disk, tetapi juga dapat digunakan untuk membuat disk cadangan data.- Klik ikon tanda centang di bagian atas bagian mengukir untuk membuka opsi pembakaran.
- memilih CD audio untuk membakar disk audio atau CD atau DVD data untuk membakar disk penyimpanan data.
-

Tambahkan lagu ke disk. Anda dapat menambahkan hingga 80 menit audio ke disk audio standar. Klik dan seret lagu favorit Anda dari jendela utama ke bagian tersebut mengukir.- Jika Anda membuat disk data, Anda juga dapat menambahkan video dan foto.
-

Atur urutan lagu. Klik dan seret lagu ke atas atau ke bawah untuk mengatur urutan pemutaran.- Jika Anda membakar disk data, lewati langkah ini.
-
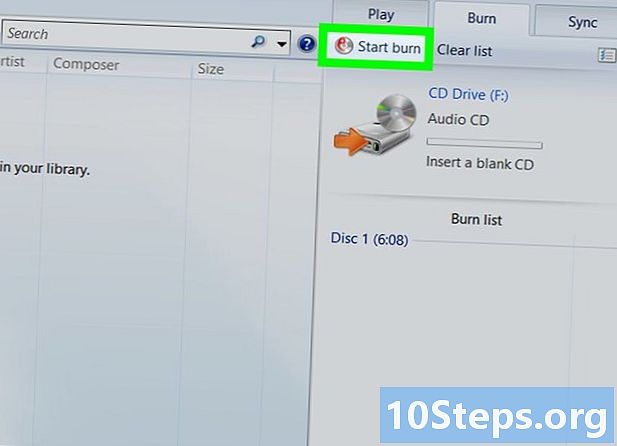
Klik pada Mulai terbakar. Opsi ini ada di bagian atas bagian mengukir. Windows Media Player akan mulai membakar lagu-lagu yang dipilih (atau file) ke disk. Pada akhir proses, CD akan dikeluarkan dari komputer Anda.- Proses pembakaran akan memakan waktu beberapa menit tergantung pada format disk yang dipilih dan jumlah lagu yang Anda bakar.

- Saat memilih folder baru untuk menyimpan file yang diekstrak, Anda dapat memilih folder dasar (misalnya kantor) lalu klik Buat folder baru di sebelah kiri jendela conual untuk membuat dan memilih folder baru sebagai lokasi penyimpanan.
- Menjual cakram yang terbakar seperti pembajakan, yang ilegal di banyak negara.