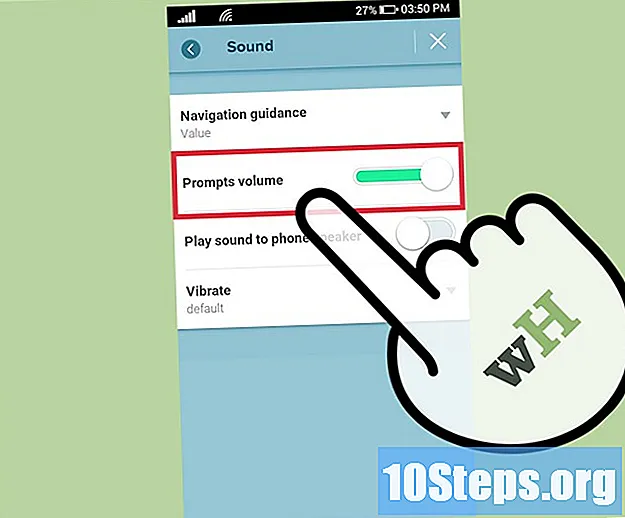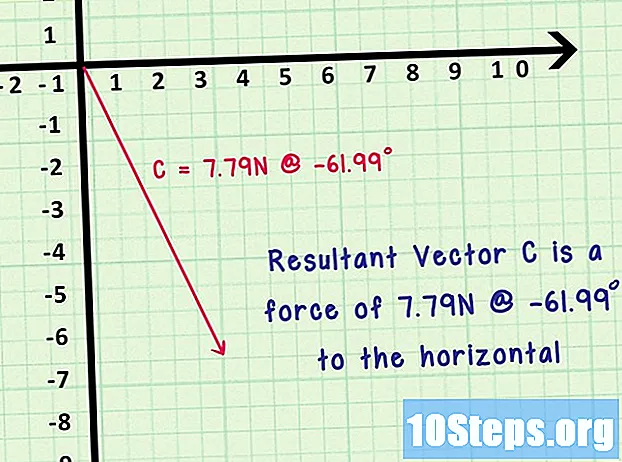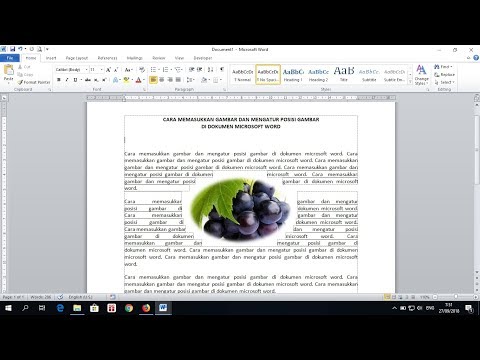
Isi
Apakah Anda perlu mengilustrasikan poin apa pun dalam proyek penelitian Anda? Apakah Anda ingin membuat kartu sederhana untuk orang spesial, tetapi tidak tahu cara menyisipkan gambar di Word? Apa pun situasinya, masalah Anda sudah selesai: baca tip di artikel ini dan pelajari cara memasukkan file gambar ke dalam dokumen Microsoft Word di Windows dan macOS!
Langkah
Metode 1 dari 2: Menggunakan Windows
Klik pada titik di dokumen tempat Anda ingin memasukkan gambar. Kursor penyisipan Word (bilah vertikal yang berkedip) akan muncul pada titik itu. Tombol ini berada di pojok kiri bawah saat gambar itu sendiri dimasukkan.
- Metode ini berfungsi dengan Word 2016 dan versi yang lebih baru. Ini juga berfungsi dengan versi sebelumnya, meskipun dalam kasus ini alat dan sumber daya lebih sedikit.

Akses tab Memasukkan. Ini ada di bagian atas dokumen, antara tab "Home" dan "Design" (atau "Home" dan "Draw" di beberapa versi).
Klik alat tersebut Gambar-gambar. Letaknya di bagian "Ilustrasi" pada bilah alat di bagian atas Word. Jika Anda menggunakan Word 2019 atau versi yang lebih baru, ini membuka menu turun bawah. Jika Anda menggunakan Word 2016 atau versi yang lebih lama, buka jendela File Explorer.

Pergi ke lokasi tempat Anda menyimpan gambar.- Di Word 2019 atau versi yang lebih baru:
- klik Alat ini jika Anda memiliki gambar yang disimpan di komputer Anda.
- klik Stok Gambar untuk memilih gambar gratis dari koleksi Microsoft.
- klik Gambar Online untuk mencari gambar di internet melalui Bing.
- Jika Anda memiliki gambar yang disimpan ke OneDrive, klik Gambar Online dan OneDrive di pojok kiri bawah.
- Di Word 2016:
- Jika Anda memiliki gambar yang disimpan di komputer Anda, akses lokasi penyimpanannya menggunakan File Explorer.
- Jika Anda ingin mencari gambar di internet atau menyisipkan file dari Facebook atau OneDrive Anda, tutup File Explorer dan klik ikon Gambar Online, di samping "Gambar" pada bilah alat. Kemudian pilih gambar itu sendiri.
- Jika Anda memiliki gambar yang disimpan ke OneDrive, klik Gambar Online, dari pada Gambar-gambar, dan pilih Cari di samping "OneDrive".
- Di Word 2019 atau versi yang lebih baru:

Pilih gambar yang ingin Anda sisipkan. Klik sekali pada file ketika Anda mengakses lokasi penyimpanannya.- Jika Anda ingin memilih gambar dari koleksi Microsoft atau dari internet, Anda dapat mengklik dua gambar atau lebih sekaligus.
- Jika Anda ingin memasukkan lebih dari satu gambar yang disimpan di komputer, tekan tombol Ctrl dan klik masing-masing.
klik Memasukkan. Tombol ini berada di pojok kanan bawah jendela, apa pun metode yang Anda gunakan untuk mengakses gambar.
Ubah ukuran gambar. Jika Anda ingin memperbesar atau memperkecil ukuran gambar, klik satu kali dan seret salah satu sudut.
- Anda juga dapat menentukan dimensi yang ingin Anda berikan pada gambar. Dalam kasus ini, klik dua kali untuk mengakses tab "Format" di bagian atas Word, dan masukkan dimensi yang tepat di bidang "Tinggi" dan "Lebar".
Putar gambar menggunakan panah melengkung di atasnya. Panah berada di atas titik di atas gambar. Cukup tempatkan kursor mouse Anda di atasnya dan klik dan seret ke kanan atau kiri ke tempat yang Anda inginkan.
Klik dua kali pada gambar untuk mengakses alat pengeditan lainnya. Anda akan membuka tab "Format Gambar" (di Word 2019 dan versi yang lebih baru) atau "Format" (di Word 2016 dan versi sebelumnya). Di dalamnya, lakukan hal berikut:
- Di panel "Atur", di pojok kanan atas, klik Teks Pembungkus dan pilih bagaimana Anda ingin menempatkan gambar dalam kaitannya dengan blok teks. Manfaatkan juga dan sesuaikan opsi perataan.
- Klik alat tersebut Memotong, di panel "Ukuran" (di sudut kanan atas Word), jika Anda ingin memangkas gambar.
- Akses panel "Sesuaikan", di sudut kiri atas Word, jika Anda ingin menggunakan alat tambahan (seperti menghapus latar belakang dari gambar, mengubah efek warna, dll.).
- Pilih salah satu dari "Gaya Gambar" di tengah tab "Format", atau klik salah satu opsi lain di bagian tersebut untuk mengontrol gaya gambar.
Metode 2 dari 2: Menggunakan MacOS
Klik pada titik di dokumen tempat Anda ingin menyisipkan gambar. Kursor Word akan segera muncul di atasnya.
Akses tab Memasukkan. Letaknya di bagian atas Word, di antara tab "Beranda" dan "Desain" (atau "Beranda" dan "Gambar").
Klik ikon tersebut Gambar-gambar. Letaknya pada bilah alat di bagian atas Word, antara "Tabel" dan "Bentuk", dan diwakili oleh ikon gunung hijau dan matahari kuning.
klik Browser Foto atau File Gambar. klik Browser Foto jika Anda memiliki gambar yang disimpan di aplikasi Foto Mac. Jika Anda ingin memilih file melalui Finder, klik File Gambar.
Masukkan gambar ke dalam dokumen. Jika Anda mengklik Browser Foto, cukup seret gambar ke dokumen. Jika Anda mengklik File Gambar, pilih gambar dan klik Memasukkan.
Ubah ukuran gambar. Jika Anda ingin memperbesar atau memperkecil ukuran gambar, klik satu kali dan lakukan salah satu langkah berikut:
- Jika Anda ingin mempertahankan proporsi gambar (agar tidak terdistorsi), tekan Bergeser dan tarik salah satu sudutnya ke dalam atau ke luar.
- Jika Anda ingin meninggalkan bagian tengah gambar di tempat yang sama setelah mengubah ukuran, tekan Pilihan dan seret sudutnya.
- Anda juga dapat menentukan dimensi baru gambar. Klik dua kali untuk mengakses tab "Format Gambar" dan masukkan dimensi yang tepat di bidang "Tinggi" dan "Lebar".
Putar gambar menggunakan panah melengkung di atasnya. Panah berada di atas titik di atas gambar. Cukup tempatkan kursor mouse Anda di atasnya dan klik dan seret ke kanan atau kiri ke tempat yang Anda inginkan.
Klik dua kali pada gambar untuk mengakses alat pengeditan lainnya. Dengan demikian, Anda akan mengakses tab "Format Gambar" di bagian atas Word. Ini menampilkan sejumlah opsi, termasuk satu yang menghilangkan latar belakang dari gambar dan lainnya yang menggabungkan gaya ke dalamnya.
- klik Koreksi, di sudut kiri atas, untuk mengoreksi masalah pencahayaan dan warna.
- klik Efek Artistik untuk mencoba filter dan Transparansi untuk membuat gambar lebih tembus cahaya.
- klik Memotong, di dekat bidang "Tinggi" dan "Lebar", untuk memangkas gambar.
- klik Teks Pembungkus untuk memutuskan bagaimana Anda ingin gambar berada di antara blok teks. Kemudian gunakan opsi berbaris dan Posisi untuk memperbaiki kesalahan.
- klik Gaya Cepat untuk memilih margin, bayangan, dan opsi standar lainnya.
Tips
- Anda juga dapat menambahkan batas, bayangan, kilau, dan gaya artistik lainnya ke gambar di versi terbaru Microsoft Word.
- Dokumen Word lebih berat jika menyertakan gambar.
- Bagian gambar yang dipotong hanya disembunyikan, tetapi tidak dihapus dari Word for good. Jika Anda ingin memotong secara nyata, centang opsi "Kecualikan area yang dipotong dari gambar" di kotak dialog "Kompres Gambar". Dalam kasus ini, pemotongan tidak dapat dibatalkan nanti.