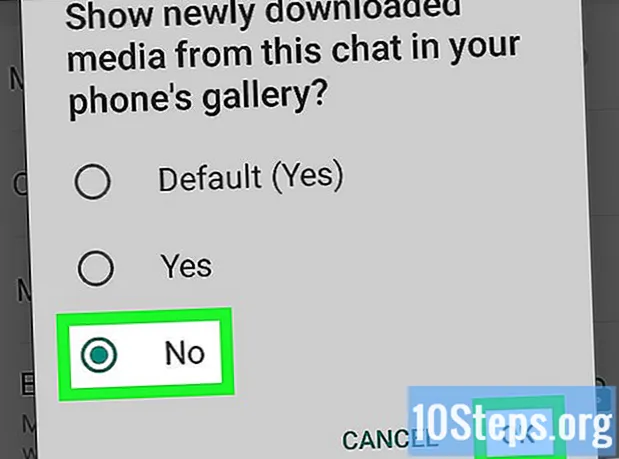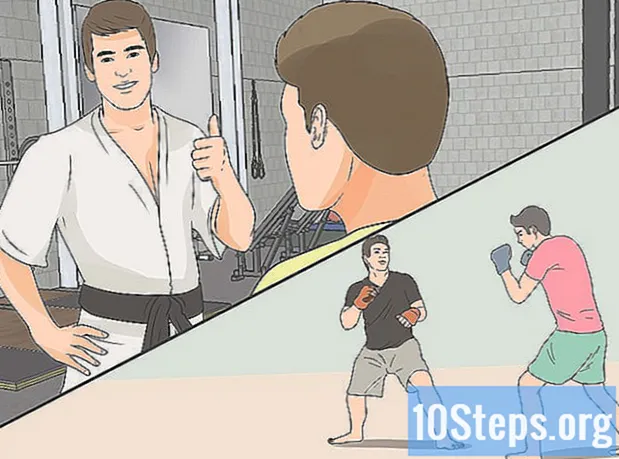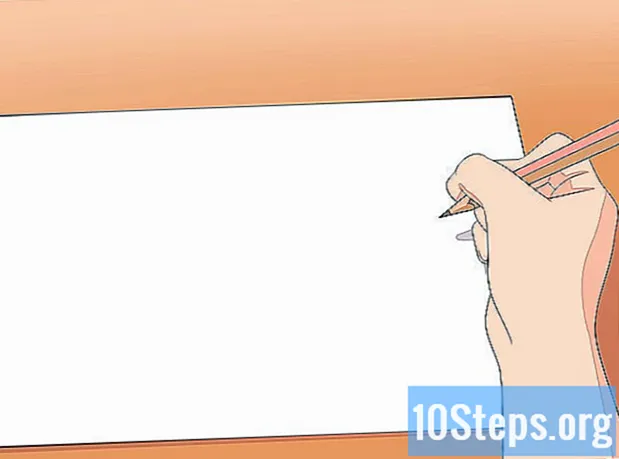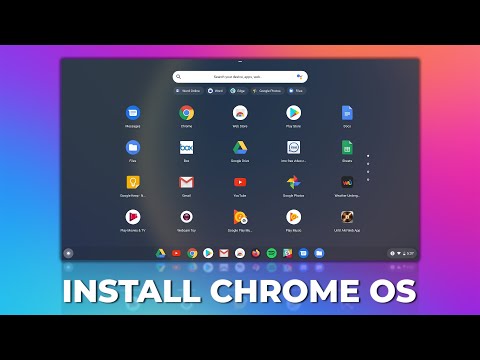
Isi
Ingin mempelajari cara memasang Chromium OS? Chromium OS adalah versi rilis dari Google Chrome OS, yang dibatasi dan hanya tersedia di Chromebook. Anda dapat mengunduh Chromium OS di komputer mana pun, tetapi mungkin tidak kompatibel dengan semua komputer yang ada dan dapat menyebabkan masalah perangkat lunak. Panduan ini dirancang untuk orang yang sudah terbiasa dengan menginstal sistem operasi dan memiliki keterampilan di luar dasar.
Langkah
Metode 1 dari 2: Memasang Chromium OS di komputer menggunakan CloudReady
Unduh dan instal CloudReady dengan mengunjungi https://www.neverware.com/freedownload/ (situs ini dalam bahasa Inggris). CloudReady adalah metode termudah untuk menginstal Chromium OS di komputer Anda dan tautan unduhan ada di langkah 2. Anda perlu mengunduh versi yang benar untuk sistem operasi yang saat ini Anda gunakan.
- Misalnya, jika komputer Anda menjalankan Windows 10, Anda harus mengklik tombol tersebut Unduh USB Maker.
- Jika Anda menggunakan Mac, klik tombol unduh 32-bit atau 64-bit, tergantung pada konfigurasi Anda, lalu buka https://guide.neverware.com/build-installer/working-mac-os/#download -cloudready (situs ini dalam bahasa Inggris) dan ikuti petunjuk untuk menginstal CloudReady.
- Jika Anda mengalami masalah saat mengunduh CloudReady, Anda mungkin harus memperbarui BIOS Anda, menghapus hard drive Anda, atau menonaktifkan boot cepat dan boot aman di Linux Anda.

Unduh Etcher dari situs web https://www.balena.io/etcher/ (situs ini dalam bahasa Inggris). Anda harus mengklik tombol unduh berwarna hijau untuk mengubah versi unduhan jika perlu.- Etcher membantu menampilkan gambar sistem operasi untuk kartu SD dan flash drive.
- Instal Etcher segera setelah diunduh dengan menjalankan wizard penginstalan dan mengikuti petunjuk di layar (Windows) atau dengan menyeret dan menjatuhkan ikon program ke folder Aplikasi (Mac).

Salin CloudReady ke flash drive. Anda dapat menemukan Etcher di Start Menu atau di folder Aplikasi.- Pilih Pilih gambar dan pilih file CloudReady yang diunduh.
- klik Pilih Drive dan pilih stik USB yang telah diformat.
- Pilih Menyalin dan prosesnya akan dimulai. Mungkin diperlukan waktu sekitar 10 menit untuk memindahkan CloudReady ke stik USB, tetapi lihat apakah Etcher menunjukkan bahwa itu 100% selesai sebelum menutup program.

Mulai ulang komputer Anda dan mulai gunakan stik USB. Ini biasanya dapat dilakukan dengan menggunakan perintah keyboard, seperti F12 (Windows) atau Memilih (Mac) saat komputer restart.- Jika Anda menggunakan Windows dan tidak dapat melakukan booting dari stik USB, lihat artikel ini untuk mempelajari cara memeriksa (dan mengubah) urutan boot.
Masuk sebagai tamu. Meskipun Anda diminta untuk masuk dengan akun Google Anda, Anda akan menemukan info masuk tamu di sudut kiri bawah layar.
tekan Ctrl+Alt+F2 (Windows) atau Ctrl+⌘ Cmd+F2 (Mac). Prompt Terminal / Command line akan terbuka.
ketik ini sudo / usr / sbin / chromeos-install -dst / dev / sda. Perintah ini akan menginstal Chrome OS di disk penyimpanan komputer Anda.
- Perintah ini akan menghapus semua yang ada di hard drive Anda dan menginstal Chromium OS.
- Jika Anda diminta memberikan nama pengguna dan sandi, gunakan "chronos" sebagai nama dan "chrome" sebagai sandi.
Aktifkan Layanan Kepemilikan untuk Netflix. Menurut definisi, CloudReady tidak menyertakan dukungan untuk Flash atau skema perlindungan DRM, seperti Wildvine. Untuk menginstal hal-hal ini, buka Pengaturan dan arahkan ke Plugins. tekan Install bersama dengan "Modul Dekripsi Konten Wildvine, Adobe Flash dan Komponen Media Kepemilikan".
- Jika Anda mengalami masalah, buka halaman pemecahan masalah CloudReady untuk melihat jawabannya.
Metode 2 dari 2: Menjalankan Chromium OS dari stik USB dalam Mode Langsung
Unduh Chromium OS dengan mengunjungi https://chromium.br.uptodown.com/windows. Lebih suka mengunduh versi terbaru. Pastikan ini adalah versi terbaru sebelum melanjutkan melakukan pencarian cepat di mesin pencari pilihan Anda.
Ekstrak gambar zip. File tersebut diunduh sebagai ".img.7z", jadi Anda harus mengunduh file unpacker, seperti 7-Zip (Windows) atau Keka (Mac). Keduanya gratis.
Format flash drive untuk FAT32. Jika Anda melihat "MS-DOS FAT", itu sama dengan FAT32.
- Di Windows, Anda dapat memformat disk Anda dengan membuka lokasi stik USB di File Explorer, mengklik Untuk mengelola dan memilih Format. Di jendela yang akan terbuka, pilih Fat32 melalui daftar drop-down di bawah "Sistem File" dan klik Mulailah dan baik. Semua file yang ada di flash drive akan dihapus dan akan diformat.
- Di Mac, Anda harus mengakses "Disk Utilities" dari folder Utilities di Finder, pilih USB stick Anda dan klik pada tab Menghapus. Lihat apakah jendela di samping "Format" mengatakan "MS-DOS (FAT)" sebelum mengklik Menghapus.
Unduh Etcher dari situs web https://www.balena.io/etcher/ (dalam Bahasa Inggris). Klik tombol unduh berwarna hijau untuk mengubah versi, jika perlu.
- Etcher membantu Anda meneruskan gambar dari sistem operasi ke kartu SD dan flash drive.
- Instal Etcher segera setelah mengunduh dengan menjalankan Wizard Instalasi dan mengikuti petunjuk yang akan muncul di layar (Windows) atau dengan menyeret dan menjatuhkan ikon program ke dalam folder Aplikasi (Mac).
Berikan gambar yang diinstal dari komputer ke stik USB. Anda akan menemukan Etcher di Start Menu atau di folder Applications.
- klik Pilih gambar dan pilih file gambar Chromium OS.
- klik Pilih Drive dan pilih stik USB yang Anda format.
- klik Menyalin untuk memulai proses menyalin gambar ke stik USB Anda. Setelah selesai, Etcher akan mulai memvalidasi produk akhir.
- Jangan tutup program sampai Anda melihat bahwa programnya sudah 100% selesai.
Restart komputer Anda dan boot dari stik USB. Ini biasanya dapat dilakukan dengan menggunakan perintah keyboard, seperti F12 (Windows) atau Pilihan (Mac) saat komputer restart.
- Jika Anda menggunakan Windows dan tidak dapat melakukan booting dari stik USB, lihat artikel ini untuk mempelajari cara melihat (dan mengubah) urutan boot.
- Boot komputer dari stik USB sehingga boot dengan Chromium OS.
- Pastikan untuk menyambung ke jaringan Wi-Fi setelah OS Chromium dimulai, sehingga Anda dapat masuk sebagai tamu atau melalui akun Google Anda dan mengakses semua fitur yang tersedia untuk sistem operasi berbasis web ini.
Tips
- Jika Anda ingin menjalankan Chromium OS dari stik USB itu sendiri, hal ini dimungkinkan dan disebut "mode langsung". Dalam mode langsung, perubahan apa pun yang Anda buat tidak akan disimpan.
Peringatan
- Semua yang Anda miliki di hard drive komputer Anda akan dihapus (dokumen, gambar, file, video, dll.) Jika Anda memutuskan untuk menginstal Chromium OS di komputer Anda. Jika Anda ingin menyimpan file Anda, disarankan untuk menggunakan komputer cadangan yang tersedia untuk pengujian.
Bahan yang dibutuhkan
- Stik USB berukuran 4 GB atau lebih.
- Komputer stepa (opsional).
- Komputer.
- Koneksi internet (CloudReady tidak berfungsi tanpa internet).