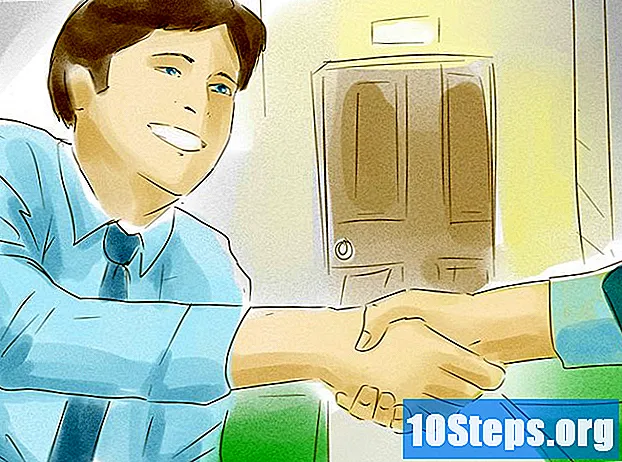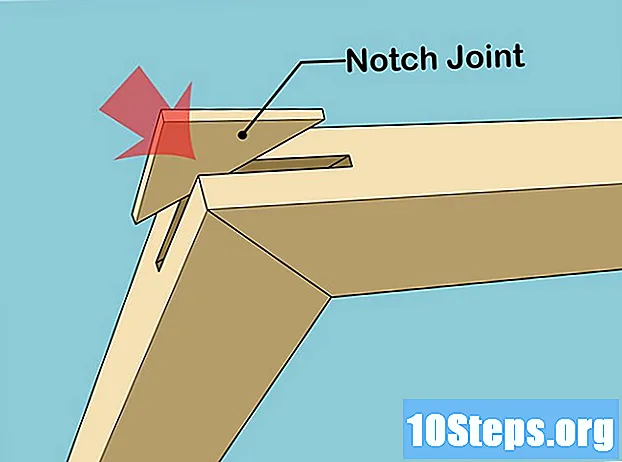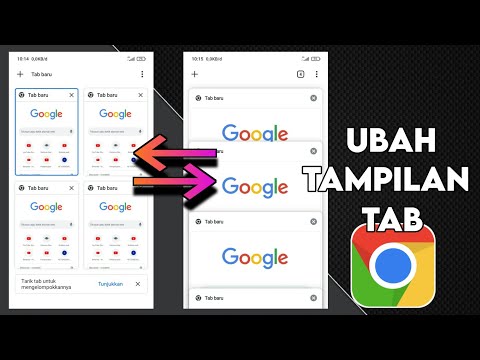
Isi
Ada beberapa cara efisien untuk beralih antar tab di peramban Google Chrome, terlepas dari apakah Anda menggunakannya di komputer atau perangkat seluler. Untuk pengguna yang suka membuka beberapa tab di komputer, sebaiknya pelajari “trik” untuk menggunakannya dengan lebih mudah, seperti memperbaiki atau membuka kembali tab yang baru saja Anda tutup.
Langkah
Metode 1 dari 3: Beralih antar tab di Google Chrome untuk komputer
Buka tab berikutnya. Tekan tombol Ctrl + Tab untuk melihat tab berikutnya di jendela (di sebelah kanan yang sekarang; jika sudah di yang terakhir, Anda akan kembali ke yang pertama dari kiri ke kanan). Ini berfungsi pada Windows, Mac, Chromebook atau Linux, tetapi beberapa sistem operasi memiliki opsi tambahan:
- Jika Anda lebih suka, gunakan pintasan Ctrl + PgDn; di MacBooks, tekan Fn + Control + panah bawah.
- Di Mac, Anda dapat menggunakan Command + Option + pintasan panah kanan. Di pintasan universal di atas, ganti "CTRL" dengan "Kontrol" (seperti yang biasanya ditulis di Mac).

Kembali ke tab sebelumnya. Tekan Ctrl + Shift + Tab untuk kembali ke tab sebelumnya (di sebelah kiri yang sekarang). Jika sudah ada di paling kanan (dari kiri ke kanan), yang paling kanan akan ditampilkan.- Pilihan lainnya adalah dengan menggunakan tombol Ctrl + PgUp; di MacBooks, tekan Fn + Control + panah atas.
- Di Mac, Anda dapat menggunakan Command + Option + panah kiri.

Beralih ke tab tertentu. Pintasan berubah tergantung pada sistem operasi Anda:- Di Windows, Chromebook, dan Linux, gunakan Ctrl + 1 untuk membuka tab pertama (di ujung kiri) jendela. Ctrl + 2 akan menampilkan tab kedua dan seterusnya hingga Ctrl + 8.
- Di Mac, cukup ketik Command + 1 (berlaku hingga Command + 8).

Beralih ke tab terakhir. Untuk menjangkaunya, yang berada di paling kanan (terlepas dari berapa banyak yang terbuka), gunakan pintasan Ctrl + 9. Di Mac, ganti dengan Command + 9.
Metode 2 dari 3: Beralih antar tab di Chrome untuk seluler
Beralih antar tab di Chrome untuk ponsel cerdas Anda. Di perangkat Android atau iOS apa pun, ikuti langkah-langkah di bawah ini:
- Sentuh ikon ikhtisar tab. Ini adalah kotak dengan angka di Android versi 5 dan lebih tinggi dan dua kotak yang tumpang tindih di iPhone. Di Android versi 4 atau lebih lama, ikonnya akan menjadi satu atau dua persegi panjang yang saling tumpang tindih.
- Menavigasi secara vertikal melalui tab.
- Sentuh yang ingin Anda lihat.
Jika mau, Anda dapat menggeser jari Anda di layar. Chrome, di sebagian besar model ponsel pintar Android dan iOS, beralih antar-tab dengan gerakan:
- Di Android, geser jari Anda secara horizontal pada toolbar di bagian atas layar untuk mengubah panduan dengan cepat. Jika Anda mau, seret secara vertikal untuk membuka tampilan tab.
- Di iOS, letakkan jari Anda di tepi kiri atau kanan layar dan geser jari Anda ke tengah layar.
Hal ini juga dapat dilakukan di tablet dan iPad. Browser, di tablet, harus menampilkan semua tab yang terbuka di bagian atas layar, serta di komputer. Cukup sentuh tab yang ingin Anda lihat.
- Untuk menyusun ulang panduan, tekan dan tahan jari Anda pada nama salah satu panduan dan seret ke kiri atau kanan.
Metode 3 dari 3: Mempelajari pintasan dan trik lain
Buka kembali panduan yang ditutup. Di Windows, Chromebook, atau Linux, tekan Ctrl + Shift + T untuk membuka tab yang baru saja ditutup. Di Mac, gunakan pintasan Command + Shift + T.
- Anda dapat menggunakan perintah ini untuk membuka kembali hingga sepuluh tab terakhir yang ditutup.
Buka tautan di tab baru di latar belakang. Tahan Ctrl saat mengklik link untuk membukanya di tab lain tanpa melihatnya. Di Mac, tahan Command.
- Jika Anda mau, tahan Shift untuk membukanya di jendela baru.
- Gunakan Ctrl + Shift atau Command + Shift (Mac), untuk membuka tautan di tab baru dan sudah melihatnya.
Lampirkan panduan untuk menghemat ruang. Klik kanan pada nama tab dan pilih "Pin tab"; itu akan diperkecil ke ukuran ikon dan akan berada di sisi kiri semua tab sampai Anda memilihnya dengan tombol kanan dan memilih "Tab Lepas Pin".
- Mereka yang tidak memiliki mouse dua tombol dapat menahan Ctrl saat mengklik, atau mengaktifkan klik dua jari di trackpad.
Tutup beberapa tab sekaligus dengan mengklik kanan nama salah satu tab dan memilih "Tutup tab lain". Semua akan dihapus, kecuali yang Anda lihat. Pilih "Tutup tab di sebelah kanan" untuk menghapusnya hanya di sebelah kanan tab saat ini. Mengubah ini menjadi kebiasaan dapat menghemat banyak waktu bagi pengguna yang membuka banyak tab, sehingga mengganggu navigasi.
Tips
- Untuk beralih antar-tab menggunakan mouse, cukup klik pada tab yang diinginkan di bagian atas jendela browser.
Peringatan
- Saat mengklik tab, jangan lakukan di atas "X", atau Anda akan menutupnya.
- Di banyak ponsel cerdas dan tablet, ada batasan pada tab yang terbuka. Anda harus menutup beberapa untuk mengakses yang baru ketika Anda mencapai batas.