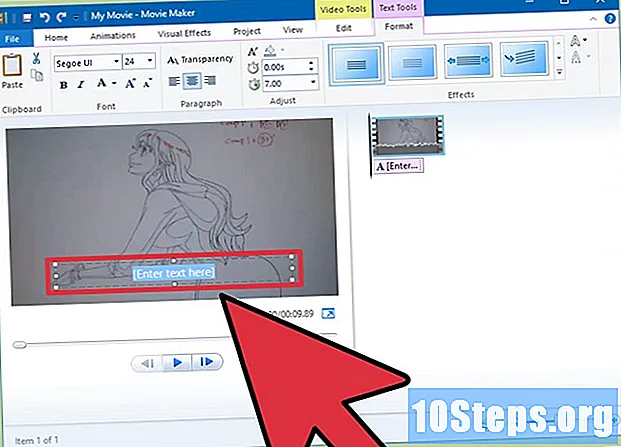Isi
Office adalah salah satu paket aplikasi produktivitas paling populer di dunia, yang berarti Anda mungkin akan menemukan dokumen Office pada akhirnya. Jika Anda perlu membuka, mengedit, atau membuat dokumen jenis ini, tetapi tidak ingin membayar seluruh paket, ada beberapa opsi yang tersedia. Anda dapat menggunakan versi uji coba gratis untuk mendapatkan akses ke semua fungsi Office selama sebulan penuh. Anda juga dapat menggunakan aplikasi web Office untuk membuat dan mengedit dokumen online secara gratis. Ada beberapa opsi gratis untuk perangkat seluler, dan Anda juga dapat menggunakan alternatif yang mendukung format Office.
Langkah
Metode 1 dari 4: Mendapatkan versi percobaan
Gunakan versi uji coba untuk mencoba Office 365 selama sebulan. Anda dapat menggunakan Office secara gratis selama sebulan dengan mengunduh versi uji coba. Ini termasuk versi 2016 Word, Excel, PowerPoint, Outlook dan program lainnya. Office 365 adalah satu-satunya versi yang menawarkan masa percobaan gratis.
- Mendaftar untuk menggunakannya membutuhkan kartu kredit yang valid, tetapi Anda tidak akan ditagih hingga awal bulan kedua. Membatalkan langganan sebelum akhir bulan pertama menghindari biaya apa pun dan memungkinkan Anda menggunakan versi uji coba untuk seluruh bulan pertama.

Kunjungi situs web Office. Anda dapat mengunduh versi uji coba dari situs web Office di tautan berikut.
Klik pada tombol "Coba gratis selama 1 bulan". Ini akan memulai proses login.

Akses akun Microsoft Anda atau buat akun baru. Anda memerlukan akun Microsoft untuk melanjutkan. Anda dapat menggunakan alamat email apa pun dari Hotmail, Live.com atau Outlook.com untuk melanjutkan akses, atau Anda dapat membuat akun baru secara gratis. Langkah ini merupakan prasyarat untuk mengunduh Office versi percobaan.
Masukkan nomor kartu kredit yang valid. Untuk memulai masa uji coba Office, Anda memerlukan kartu kredit atau debit. Jumlah tersebut tidak akan langsung ditagih, hanya jika Anda tidak membatalkan langganan sebelum akhir bulan pertama.
Unduh penginstal Office 365. Setelah membuat akun dan memasukkan detail kartu kredit, Anda akan menerima tautan penginstalan program. Pemasang itu sendiri kecil, dan harus diunduh dalam waktu singkat.
Jalankan penginstal setelah mengunduh. Di akhir pengunduhan, buka file yang diunduh untuk memulai pengunduhan Office yang sebenarnya. Sebelum pengunduhan dimulai, Anda mungkin perlu memasukkan kredensial Microsoft Anda lagi.
- Selama penginstalan, Anda dapat memilih produk Office mana yang ingin diinstal. Anda dapat menghemat waktu dan ruang disk dengan menghapus program yang tidak ingin Anda gunakan. Jika Anda membutuhkan program di masa mendatang, jalankan kembali penginstal.
- Proses penginstalan bisa memakan waktu cukup lama, terutama jika Anda memiliki internet yang lambat.
Buka program Office. Anda dapat menemukan program yang baru diinstal di menu "Start". Semua fungsi Office tersedia dalam versi uji coba.
Metode 2 dari 4: Menggunakan Aplikasi Web
Kunjungi situs web Office. Microsoft menawarkan Word, Excel, PowerPoint, dan lainnya pada platform online-nya secara gratis. Versi online tidak selengkap versi desktop, tetapi mereka dapat melakukan apa saja yang Anda butuhkan dan tidak memerlukan instalasi atau pembayaran. Akses untuk melihat aplikasi web yang tersedia.
Klik program yang ingin Anda gunakan. Anda dapat melihat program yang tersedia dengan menggulir ke bawah halaman. Klik salah satu yang ingin Anda gunakan.
Akses akun Microsoft Anda. Anda harus masuk dengan akun Microsoft pribadi (atau sekolah / kantor) Anda. Setelah masuk, Anda dapat menggunakan program yang dipilih. Jika Anda tidak memiliki akun Microsoft, buatlah secara gratis. Akun gratis menawarkan penyimpanan OneDrive 5 GB, tempat dokumen disimpan dan dapat diakses dari komputer atau perangkat seluler apa pun.
Gunakan programnya. Tata letak aplikasi web hampir identik dengan versi desktop. Gunakan tab atas untuk beralih di antara opsi pengeditan yang berbeda. Mungkin ada beberapa fungsi yang hilang atau terbatas. Untuk mengakses semuanya, Anda memerlukan versi desktop. Lihat halaman dukungan Microsoft ini dan lihat perbedaan antar versinya.
Simpan dokumen. Aplikasi web tidak secara otomatis menyimpan dokumen, jadi ingatlah untuk sering-sering menyimpannya. Simpan dokumen dengan mengklik tab "File" dan memilih "Save as".
- Saat Anda menyimpan file, file itu dikirim ke OneDrive.
- Anda juga dapat memilih untuk mengunduh file ke komputer Anda dari menu "Simpan sebagai". Ada beberapa opsi format, termasuk PDF dan format terbuka.
Kirim dokumen ke OneDrive untuk membukanya di aplikasi web Office. Jika Anda menerima dokumen Office dari seseorang, Anda bisa menampilkannya melalui aplikasi web dengan mengirimkannya ke OneDrive.
- Akses di browser internet. Anda juga dapat menggunakan aplikasi OneDrive di perangkat seluler.
- Seret file ke jendela browser untuk mengirimkannya ke OneDrive. Dokumen kecil harus dikirim dengan cepat, tetapi dokumen yang lebih besar, seperti presentasi PowerPoint, mungkin membutuhkan waktu lebih lama.
- Klik pada file yang dikirim di OneDrive untuk membuka aplikasi web Office. Ini memungkinkan Anda untuk melihat dan mengedit dokumen (jika tidak diproteksi).
Metode 3 dari 4: Menggunakan Aplikasi Seluler Office
Unduh aplikasi seluler Office di perangkat iOS dan Android. Microsoft menawarkan aplikasi ini secara gratis untuk sistem operasi seluler tersebut. Anda dapat mengunduhnya dari Google Play Store atau Apple App Store. Versi gratis dari aplikasi ini berisi fungsi dasar untuk mengedit dan membuat file. Langganan Office 365 menjamin akses ke fitur paling canggih.
Otorisasi aplikasi Office untuk mengakses perangkat penyimpanan Anda. Saat membukanya untuk pertama kali, Anda mungkin perlu mengizinkan akses ke file di perangkat. Izinkan akses agar dapat disimpan dan dimuat dengan lebih mudah.
Akses akun Microsoft Anda untuk terhubung ke OneDrive. Saat Anda membuka aplikasi untuk pertama kali, Anda harus memasukkan kredensial Microsoft Anda. Meskipun ini tidak diperlukan, mengakses akun yang sudah ada atau membuat akun baru memungkinkan Anda memiliki penyimpanan 5 GB di OneDrive, memastikan bahwa file Office disinkronkan di semua perangkat Anda.
Ketuk "Buka" untuk membuka file dari lokasi berbeda. Anda dapat membuka file yang diunduh di perangkat atau dokumen yang disimpan ke Google Drive, Dropbox, OneDrive, dll. Aplikasi Office mendukung semua format yang umumnya didukung (misalnya, Word dapat membuka file DOC, DOCX, dan TXT).
Sentuh "Baru" untuk membuat dokumen baru. Di bagian atas jendela "Baru", Anda akan melihat menu untuk memilih di mana file akan dibuat. Jika Anda mengakses akun Microsoft Anda, folder 'Pribadi' OneDrive akan menjadi pilihan default. Anda juga dapat menyimpan file di perangkat lokal yang digunakan.
Gunakan tombol atas untuk mengakses alat pemformatan. Tombol "A" dengan gambar pensil membuka menu pemformatan. Anda dapat memilih alat pemformatan dan pengeditan dasar yang mirip dengan versi desktop Office. Sentuh tombol "Beranda" untuk melihat berbagai tab yang tersedia. Menavigasi di antara menu format untuk melihat opsi yang tersedia.
- Saat keyboard terbuka, beralih di antara menu atas untuk melihat alat pemformatan akses cepat.
Sentuh tombol "Simpan" untuk menyimpan dokumen. Ini akan disimpan secara otomatis secara berkala, tetapi Anda dapat menyimpannya kapan pun Anda mau dengan mengetuk tombol "Simpan". Anda juga dapat menyentuh tombol "Menu" di pojok kiri atas dan memilih opsi "Simpan" kapan saja.
Metode 4 dari 4: Menggunakan Alternatif Kantor
Periksa alternatif Office yang tersedia untuk komputer. Ada beberapa program yang tersedia yang dapat menyediakan sebagian besar fitur Office, dan bahkan beberapa yang baru. Program ini mampu membuka semua dokumen Office, termasuk berbagai format terbuka. Opsi yang paling populer adalah: FreeOffice, OpenOffice dan LibreOffice.
- FreeOffice dianggap sebagai opsi yang paling mudah diakses, sedangkan OpenOffice dan LibreOffice lebih kuat. Jika Anda terbiasa dengan Office, pertimbangkan untuk menggunakan FreeOffice atau LibreOffice.
Unduh perangkat lunak yang dipilih. Setelah memilih opsi terbaik untuk Anda, unduh penginstal program. Kunjungi salah satu situs berikut untuk mengunduh penginstal:
- LibreOffice -
- FreeOffice -
- Kantor terbuka -
Buka penginstal. Sama seperti menginstal Office, Anda akan dapat memilih program mana yang ingin Anda instal. Dengan hanya memilih yang ingin Anda gunakan, Anda menghemat waktu instalasi dan ruang disk.
Biasakan diri Anda dengan program baru. Ketiga alternatif yang tercantum di atas memiliki tampilan dan fungsionalitas yang berbeda, dan merupakan program dengan semua fungsi yang disertakan. Dengan cara ini, mereka memiliki jalur pembelajaran, terutama jika Anda terbiasa dengan Office. Fungsi dasarnya harus sederhana dan mudah, dan Anda juga dapat melihat video YouTube atau tutorial wikiHow tentang fungsi yang lebih canggih.
- Akses artikel Cara menggunakan OpenOffice Writer (hanya dalam bahasa Inggris) dan lihat detail tentang cara menggunakan editor teks OpenOffice, alternatif Word.
- Kunjungi artikel Cara menggunakan LibreOffice (hanya dalam bahasa Inggris) dan lihat tip tentang cara menjadi terbiasa dengan editor teks LibreOffice.
Pertimbangkan alternatif Office berbasis cloud. Saat alat online menjadi lebih kuat, semakin sedikit kebutuhan untuk menginstal program produktivitas di komputer. Selain aplikasi web Office yang tercantum di atas, ada beberapa opsi untuk program ini yang tersedia di awan. Semua layanan ini memungkinkan Anda mengunggah dan mengedit file Office.
- Google Docs adalah opsi paling terkenal. Ini memungkinkan pembuatan dan pengeditan dokumen teks, spreadsheet, dan presentasi menggunakan alat online Google. Anda dapat melakukan semua ini di halaman Google Drive, tempat dokumen disimpan. Jika Anda memiliki akun Gmail, Anda dapat mengakses Google Docs. Kunjungi artikel Cara menggunakan Google Drive dan lihat detail tentang cara membuat dan mengedit dokumen.
- Zoho adalah opsi lain di cloud yang dapat menggantikan Office. Antarmukanya lebih mirip dengan Office daripada Google Docs. Zoho juga memungkinkan Anda membuat dokumen teks, spreadsheet, dan presentasi. Lihat artikel Cara menggunakan Zoho] (hanya dalam bahasa Inggris) dan lihat detail selengkapnya tentang cara menggunakannya.
- OnlyOffice adalah alternatif lain untuk Office yang memungkinkan pembuatan dokumen teks, spreadsheet, dan presentasi.